Window下配置你的shell
终端,是用户与操作系统进行交互的最原始的输入输出环境,也是一些高级系统操作必要工具。 经常调试脚本,使用 git 频率多,于是今天决定配一个好用的 shell 来当做学习环境。
下面就开始调教 window10 自带的其实十分强大但是有点丑的 powershell
更换 PowerShell 的配色
微软官方提供了一个更换 PowerShell 配色的小工具:ColorTool.exe,我们可以利用它来更换 PowerShell 的主题颜色。
我们可以从 ColorTool 的 GitHub 页面 下载这个小工具。当然,如果你使用 Scoop 或者 Chocolatey,也可以这样安装:
Scoop
scoop install colortool
Chocolatey
choco install colortool
这里我更加推荐利用 Scoop 这个优质的包管理来安装 ColorTool。
ColorTool 使用非常简单。我们可以利用下面这个命令进行查看工具自带的几个主题:
# 注:-s 代表 schemes
colortool -s
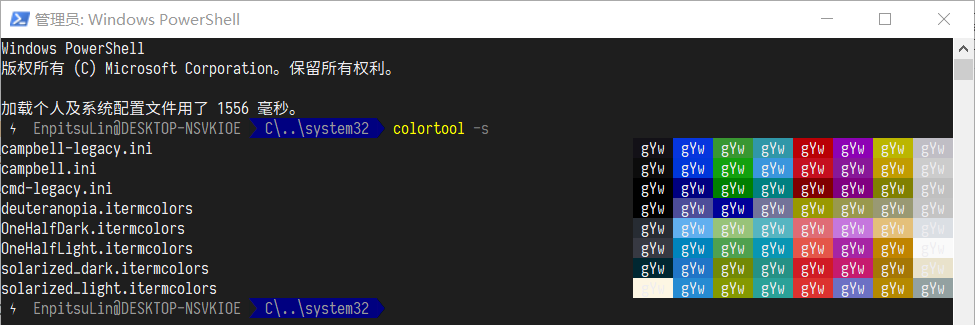
前面的几个 .ini 和 .itermcolors 就是主题配置文件,我们可以直接通过下面这个命令设置主题:
# 临时查看
colortool <主题名称>
# 定义默认值
colortool -d <主题名称>
比如我们希望将主题配色更换为 OneHalfDark.itermcolors,只需要输入下面这个命令就可以更换并预览更新:
colortool OneHalfDark
由于 ColorTool 直接支持 iTerm 主题配置文件,因此我们可以在 iterm2colorschemes 这个网站找到我们想要的主题背景进行配置,方法和上面介绍的一样:在 PowerShell 中定位至你希望更换的主题文件,使用命令
colortool <主题名称>.itermcolors进行配置即可。同时,如果你对上面的主题都不满意,你也可以直接在这个网站: terminal.sexy 自行配置自己想要的主题,并通过同样的方式进行应用。
改进 PowerShell 的字体
对于大多数人来说默认 PowerShell 的新宋体真的是十分的丑。
由于微软对控制台字体的元数据有限制:
这些字体必须满足以下条件,可在命令会话窗口中: 该字体必须是等宽字体。 该字体不能为斜体字体。 该字体不能有 A 或 C 负空间。 如果是 TrueType 字体,则它必须是 FF_MODERN。 如果它不是 TrueType 字体,则它必须是 OEM_CHARSET。 对于亚洲字体的附加条件: 如果不是 TrueType 字体,字体名必须是“Terminal”。 如果它是亚洲的 TrueType 字体,它还必须使用亚洲语言的字符集。
可能大多数人喜欢使用适合于编程的等宽字体如 Consolas 作为 Powershell 的字体,但这里推荐一款Sarasa Gothic / 更纱黑体 / 更紗黑體 / 更紗ゴシック(更纱黑体),可以从更纱黑体的 GitHub 页面下载。
下载解压安装更纱黑体之后,我们重新启动一个 PowerShell 终端,就可以在菜单栏右键,选择属性-字体,并在字体中选择更纱黑体。适合终端使用的等宽字体是等距更纱黑体 T SC或Sarasa Mono T SC。
至此字体就从别扭的新宋体改到了更纱黑体
定制 PowerShell 中的 Prompt 单元
PowerShell 等 Shell 的一个基本的命令单元大致如下:
- 前面的部分就是 Prompt,能够展示包括用户、系统、开发环境、版本控制等等有用的信息
- 后面的部分是具体的命令,也就是我们每次执行操作时输入命令的位置

安装 oh-my-posh
我们需要先以管理员权限启动 PowerShell,以便执行安装操作。(具体是在开始按钮上点击右键,选择“Windows PowerShell (管理员)”。
然后,运行命令以安装 posh-git,这是 oh-my-posh 的依赖。
Install-Module posh-git -Scope CurrentUser
如果此前没有安装 NuGet 提供程序,则此时会提示安装 NuGet;如果此前没有开启执行任意脚本,此处也会提示执行脚本。如果没有权限执行脚本,可能需要先执行
Set-ExecutionPolicy Bypass
接下来,运行命令以安装 oh-my-posh 本身。
Install-Module oh-my-posh -Scope CurrentUser
到这里 oh-my-posh 就安装完毕
配置 oh-my-posh
接下来,我们需要对 oh-my-posh 进行配置 首先
if (!(Test-Path -Path $PROFILE )) { New-Item -Type File -Path $PROFILE -Force }
notepad $PROFILE
然后再打开的记事本文档中添加下列内容
Import-Module posh-git
Import-Module oh-my-posh
Set-Theme Agnoster
如果一切顺利的话重启你的 Powershell 就会发现已经变得和本节开头的示意图一样了。
PS:配置文件的最后一句Set-Theme Agnoster的作用就是配置主题。我们可以在配置文件里面修改这个命令中的 Agnoster 即「主题名」来更换主题。更多的主题可以oh-my-posh 的文档#主题中查看。
使用第三方终端与 Powershell 协同工作
现在我所使用的和文章内截图所示的都是基于 ConEmu+Powershell 的效果
咕咕咕
更贴近 win10 风格的第三方终端
Fluent Terminal
试用一段时间弃,确实很华丽。
Hyper
未尝试
Terminus
未尝试
ConEmu
使用 WSL + zsh
这方面我也不是很懂.jpg 留个位置以后有机会试试
结束
至此对 win10 的默认终端 Powershell 调教完成。然后享受吧。
Window下配置你的shell
Author
enpitsulin
Posted on
Updated on